SuperDeker App User Guide

The SuperDeker App connects and communicates with the SuperDeker Pro Advanced Hockey Training System. SuperDeker Pro is the best at home off-ice hockey training equipment and the best way to practice hockey without ice. The SuperDeker Pro now offers a third leaf that can be connected to provide additional ice deck width, for a total of 8 feet!

The SuperDeker Mobile Application adds additional functionality including the following:
- Additional Game 11
- Adds 11 additional games options, for a total of 21 games
- Fully control the SuperDeker Pro with the app with Bluetooth connectivity
- Enhanced game-play sounds that can be connected to a Bluetooth speaker, via your mobile device, to increase game experience.
- Comprehensive Leader Board with ability to filter leaderboard statistics
- Up-to-date news, press release, new product announcements and more, with in-app alerts
- Video section that contains setup, how-to’s, user content and additional content.
- App will have the ability to add additional games, through updates packs from various content providers, giving the SuperDeker Pro the ability to have unlimited games!
Each component of the SuperDeker Pro is designed to provide players with a realistic hockey simulation for effective training. From the weighted puck to the real feel ice deck and high-quality rebounder bands for fast, crisp pass-back action!
How to install the SuperDeker App
You can click on link here, to the Apple App Store.
Additionally, you can go to the Apple App Store and search for SuperDeker.
To find and install SuperDeker App for iOS:
|
|
1. On your iPhone, open App Store. 2. Tap the Search icon. 3. Enter SuperDeker in the search field. 4. Select SuperDeker in the search results to go to the app page. 5. Follow the standard installation procedure. |
App Security
You may want to be sure that your personal files won't get into the wrong hands. You may be especially concerned about your mobile device because all your data will be transferred through the Internet, into our SuperDeker Cloud Servers. Let us assure you that your data will be safe. First, we use encrypted protocols to transfer all data through the Internet. Furthermore, we store your data on our servers in encrypted form.
Account - Setup
To use the app, you will need to create an account and sign in to use the SuperDeker app.
Click on the Start Button on the bottom of the screen, as shown below.
Note: By default, you need to sign in only when you start the application for the first time, after account creation.

You have the option to Sign Up, Sign In or play immediately on this next window, shown below.
- Sign Up – This button begins the process of creating your account.
- Sign In – This button allows you to login with your account.
- Let’s play… Sign up later. – This will allow you to skip the Sign Up and Sign In options and will go straight to game play. Please note that his will not record any game data to your account.

Sign Up
Let’s start the process to Sign Up your account.
Click on the Sign Up, as shown below.

Create your Nickname / Player ID, shown below.

Type your Nickname, then select Done as shown below.

Click on Save to continue, as shown below.

Use the Date Selection tool to select your Date of Birth, as shown in Figure 8.
Note: Please select your Year of Birth first, then your Month and lastly your Date.
If you decide to skip this by clicking on the Skip Button, you can update your profile later.

Click on Save twice, to continue, as shown below.

Enter your email address, as shown below.

Click on Save to continue, as shown below.

Enter your password twice in the password and repeat password fields, as shown below. Password must be 6 characters or more.

Click on Save your password, as shown below.

SuperDeker will send an email to verify your account. Please check your email to complete and activate your new SuperDeker Account.
Click OK to continue, as shown below.
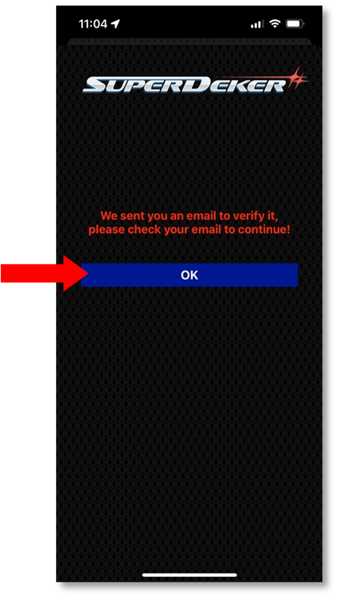
Click on Confirm to continue, as shown below.
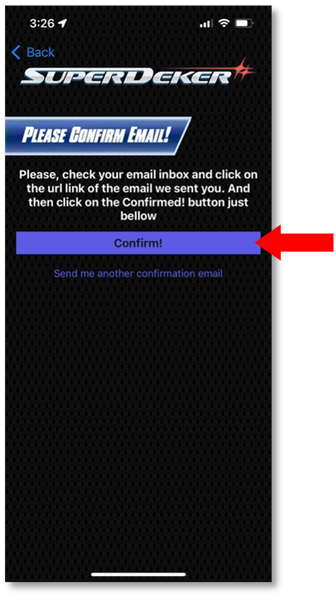
You will receive the following email. (Your email client may look different.) Please click on Activate account, as shown below.

You will be directed to the following web page thanking you for activating your account. Congratulations! You have successfully setup your account.

The SuperDeker App will now ask about your location.
You have two options:
- Turn on location services
- Enter Country, State, City and Zip Code
Turn on location services
This option will allow the SuperDeker App to use your GPS on your phone to automatically to give your location. When you select this option, the following pop-up will show asking for permission, shown below.

MORE INFO
Please visit the following link for more information from Apple about Location Services in iOS.
http://support.apple.com/en-us/HT203033
Some apps ask to use your location only while the app is in use. An app is considered "in use" when you’re actively using it in the foreground, or when it is using location in the background, in which case a blue pill will display in your status bar.
If you grant an app While In Use permission, the app may ask you for permission to use your location when it is in the background.
When you allow an app to use your location in the background, your device will remind you from time to time that an app is using your location and will display those locations on a map. You'll also be asked if you want to continue to allow the app to use your location in the background.
You can tap Allow Once to let an app access Location Services data only for one session (One Time). If you close and then re-open the app and it tries to access your location again, it will ask for your permission again. Apps won't use your location until they have asked for your permission, and you grant permission.

You can change your mind anytime and update your preferences from Settings < Privacy < Location Services.
Enter Country, State, City and Zip Code
If you choose this option you will need to select your Country, State, City and Zip Code manually.

We will go through the Turn on location service > Allow White Using App option for our example.

If you choose this option you will need to select your Country, State, City and Zip Code manually.

We will go through the Turn on location service > Allow While Using App option for our example.
As you can see, this option has automatically filled out your location. Additionally, you can skip inputting this information by clicking on “Skip”.
Click Save to continue, as shown below.

On Profile Page 2, you will select the league you play in, left or right hand and skill level.
USA Hockey designates four skill levels:
Tier 1: The highest level of competition, also called "AAA"
Tier 2: also called "AA" or "A".
Tier 3: may also be called Recreational/Developmental: Includes house league and select. May also be called "B", "C"
AAA (Tier 1) is a competitive level with the following requirements.
- This is a top level of play
- Teams are formed by tryouts
- Players can come from anywhere, even out of state
A or AA (Tier 2) is a competitive level with the following requirements.
- Teams are formed by tryouts
- Limited to players within their districts with a maximum of 3 players from outside their district (Midget classification is allowed 6 players out of district)
B or BB (House | Tier 3) is a recreational level with the following requirements.
- No tryouts
- Everyone plays
- Teams are formed by drafts
- Teams are limited to the number of second year players on a team according to the MAHA formula
Once you have made your selections, click Save, as shown below.
You can skip inputting this information by clicking on “Skip”.

On Profile Page 3, you will input your height and weight. Once you have made your selections, click Save, as shown below.
You can skip inputting this information by clicking on “Skip”.

On this fourth Profile page, you will select the following:
- Stick Brand
- Stick Model
- Glove Brand
- Glove Model
Once you have made your selections, click Next, as shown below.
You can skip inputting this information by clicking on “Skip”.

Congratulations! Once you click on Save Profile; you’ll have completed your profile. Your profile will be registered with SuperDeker, and your high scores will be shown, using your Nickname, with this information.

Once your profile has been saved, the next pop-up will request access to use your Bluetooth.
IMPORTANT NOTE: The SuperDeker App interacts with the SuperDeker Pro through Bluetooth. Bluetooth connectivity is required to work with the SuperDeker Pro.
Please click OK, as shown below.

Once you approve Bluetooth connectivity, the SuperDeker App will go to your Home Screen and begin to look for your SuperDeker Pro, as you can see below.

The SuperDeker App will now scan for a SuperDeker Pro and connect automatically.
Please note that your SuperDeker Pro must be turned on before the SuperDeker App. If the SuperDeker App does not find your SuperDeker Pro, click on any of the bottom tabs and return to the Play tab, shown below.
![]()
You’re ready to play! Select your game and options, then click Start.

Sign In
If you already have a SuperDeker Account, let’s start the process to sign into your account.
Click on the Sign In, as shown below.
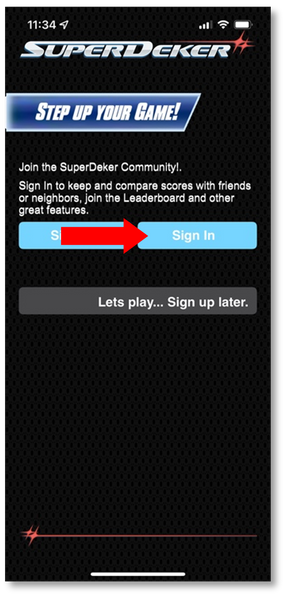
Please type your Nickname and Password, then click Sign In, as shown below.
After login, you will be taken automatically be taken to the home play screen.

SuperDeker is committed to provide the absolute best training environment and as such, we will release firmware updates to your SuperDeker Pro. These firmware updates include bug fixes, game updates and general updates to increase functionality with the SuperDeker App.
When a firmware is released, you will see the following message when you connect your SuperDeker Pro, as shown below.
You will have three options:
- Remind Me Next Release
- Update Firmware
- Cancel
Let’s go through the options.
Remind Me Next Release
This option will allow you to skip this version of firmware and notify you on the next version. You can update your SuperDeker Pro later in the Profile tab. We will discuss updating the firmware through the app later.
Update the Firmware
This option will start the process of updating your SuperDeker Pro the latest firmware version.
Cancel
This last option will allow you to temporarily skip updating the firmware, but you will be reminded the next time you connect to your SuperDeker Pro to update the firmware.

To update the firmware, click on Update Firmware as shown below.
NOTE: Please keep you iOS device near your SuperDeker Pro as the firmware will update over Bluetooth.

Click on Update Firmware once again, as shown below.

You will see the SuperDeker Pro time and scoreboard lights go out as it is updated.
Do not press the power button during the firmware update. This is normal and the Firmware Update is working. You will see the firmware progress, as shown below.

The progress will reach 100% when the firmware is done updating your SuperDeker Pro. Click on Done, as shown below.
NOTE: Your SuperDeker Pro will turn off after the update and you will need to press the power button to turn on your SuperDeker Pro. Again, please do not press the power button until you click on Done with 100% complete.
You will be returned to the Home Screen. You will need to click on another tab, then return back the Home Screen to reconnect to your SuperDeker Pro.

Home Screen
The SuperDeker App Home Screen will automatically connect to your SuperDeker Pro. Let’s look at the home screen and discuss each of the buttons and functions.

NOTE
If your SuperDeker Pro requires a firmware update, you will receive a notification requesting if you would like to update your SuperDeker Pro. We will cover this in a later chapter.
Troubleshooting Tip: You can verify the number of panels you connected, with the app.


After you have connected to your SuperDeker Pro and made the following choices:
- Game Selection
- Option Selection
- Bands
- Dekerbar 1
- ePuck or ePuck Max 2
Click Start, as shown below.

1The DekerBar is the only stickhandling trainig aid designed for the SuperDeker and SuperDeker Pro.
2The ePuck Max is a weighted training puck designed for the SuperDeker and SuperDeker Pro. Please visit https://superdeker.com/products/weighted-epuck-red for more information.
The SuperDeker App will start the game with options you have chosen and show the screen shown below.
As with the original SuperDeker, the game will not start the game until you cross the first LED light.

After you start the game, the SuperDeker App will begin to display live Time and Score data.


Leaderboard
The SuperDeker App Leaderboard Screen is where you will find analytics about yourself and get a list of players that have made it to the leaderboards. You can use the filter button to select the options you would like to see.
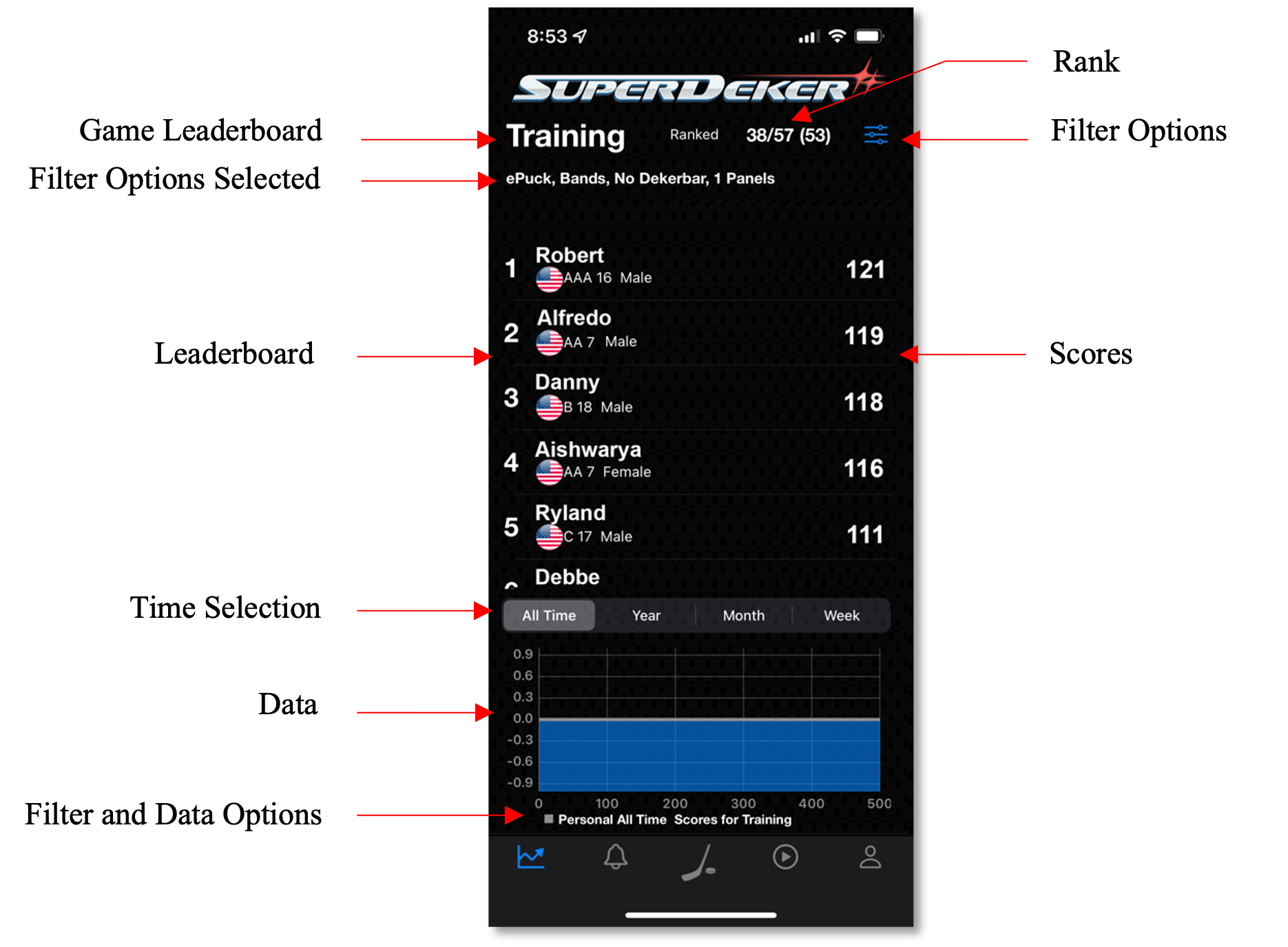
Below is the filters page where you can filter by Game, Location, Skill Level, Age, League, Puck, Bands, Dekerbar or Number of Panels. One you select the options you like, click Done.

Announcements
The SuperDeker App Announcements Screen is where you will find the latest up-to-date news, press release, new product announcements and more.

Videos
The SuperDeker App Videos Screen is where you will find videos that contains Setup, How-To’s, User Content and Additional Content.

Profile
The SuperDeker App Profile Screen is where you Manage your Subscription, Update your Profile, Update your SuperDeker Pro Firmware, Delete your SuperDeker User Account or Sign Out. Additionally, you can see what version of the SuperDeker App you are running, shown below.


